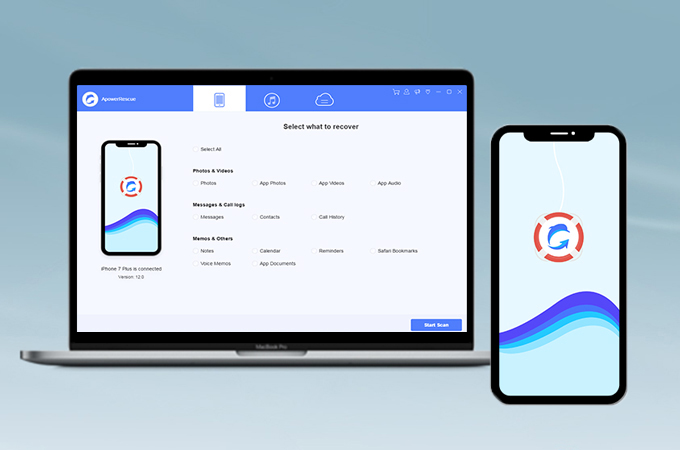
ApowerRescue on ohjelmisto tietojen palauttamiseksi ja on yhteensopiva kaikkien iOS-laitteiden kanssa. Sen avulla voit saada palautettua kadonneet kuvat, videot, viestit, yhteystiedot, muistiinpanot, jne. Jos olet koskaan poistanut vahingossa tiedostoja tai formatoinut puhelimesi, tiedät miten vaikeaa voi olla saada tietoja takaisin. Onneksi voit nyt seurata tätä ApowerRescue opasta palauttaaksesi hävinneet iOS-tietosi helposti.
Miten ApowerRescue toimii
1. Lataa
Klikkaa alla olevaa painiketta asentaaksesi tämän ohjelmiston tietokoneellesi ja käyttääksesi sitä.
2. Palauta poistettuja tiedostoja iOS-laitteelta
- Connect your iOS device to your computer via a USB cable.
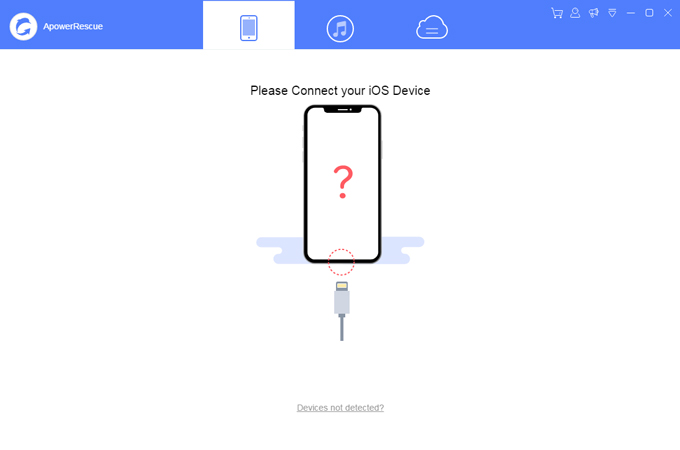
- Valitse päänäytöltä ”Valitse kaikki” palauttaaksesi kaikki tiedostot, tai valitse palautettaviksi ainoastaan tietyt tiedostot, kuten kuvat, videot, viestit, yhteystiedot, muistiinpanot, jne.
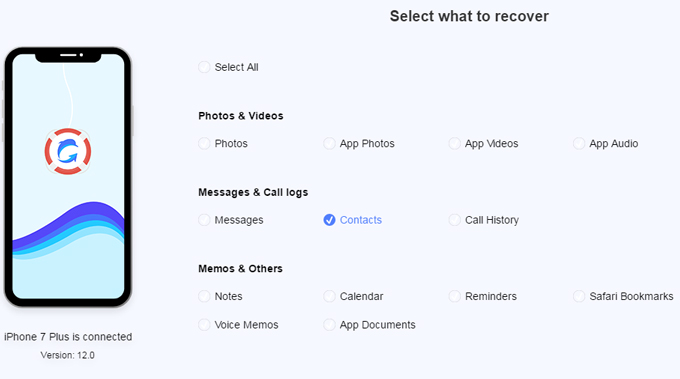
- Klikkaa ”Aloita skannaus” –painiketta ja odota hetki, kun ApowerRescue analysoi ja skannaa iOS-laitteesi.
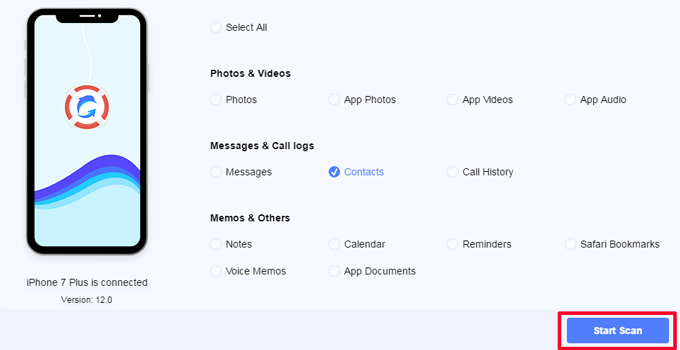
- Klikkaa ”Suodata”-painiketta ja valitse pudotusvalikosta ”Näytä vain poistetut”.
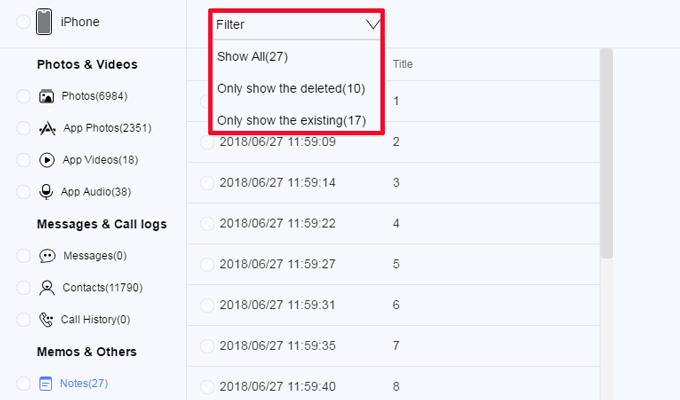
- Valitse vasemmalla olevat tiedostot valitaksesi ne kaikki, tai voit valita vain tiettyjä tiedostoja esikatselualueelta. Klikkaa ”Palauta tietokoneelle” –painiketta palauttaaksesi tiedostot.
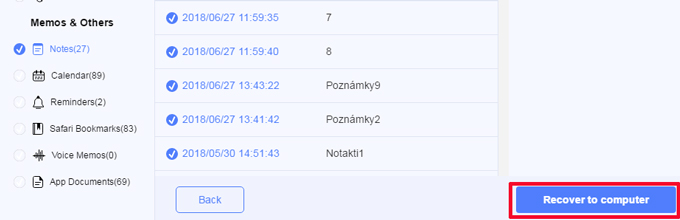
- Valitse tietokoneeltasi kansio, johon tiedostot tallennetaan.
- Kun siirto on valmis, esiin ponnahtaa ilmoitus ja voit klikata ”Avaa kansio” –painiketta katsellaksesi tiedostaja tai klikata ”Ok” sulkeaksesi ikkunan.
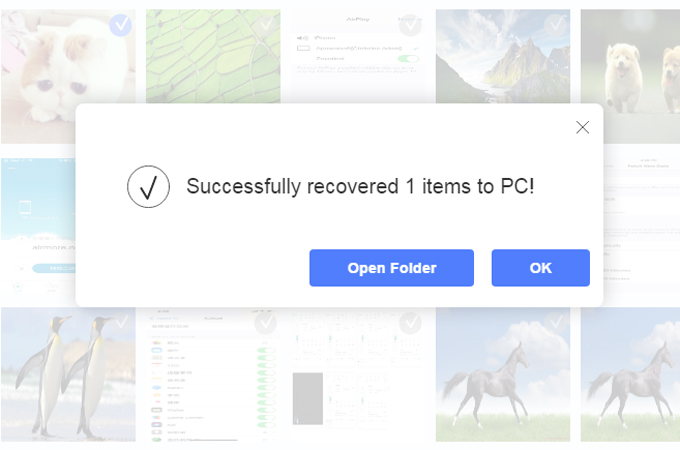
3. Palauta hävinneet tiedot iTunes-varmuuskopiosta
- Valitse ApowerRescuen kautta iTunes varmuuskopio. Varmuuskopiotiedostot näytetään tällöin esikatselualueella.
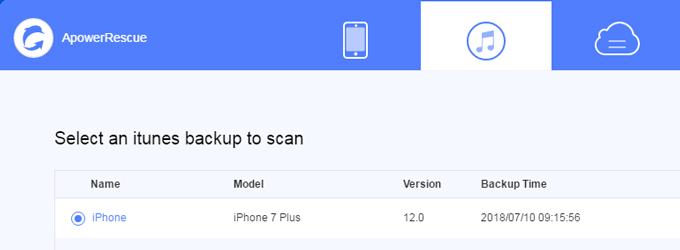
- Klikkaa ”Aloita skannaus” –painiketta ja odota hetki, kun ApowerRescue skannaa iTunes-varmuuskopiosi.
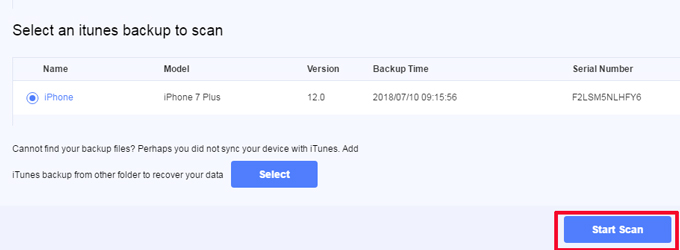
- Klikkaa ”Suodata”-painiketta ja valitse pudotusvalikosta ”Näytä vain poistetut”.
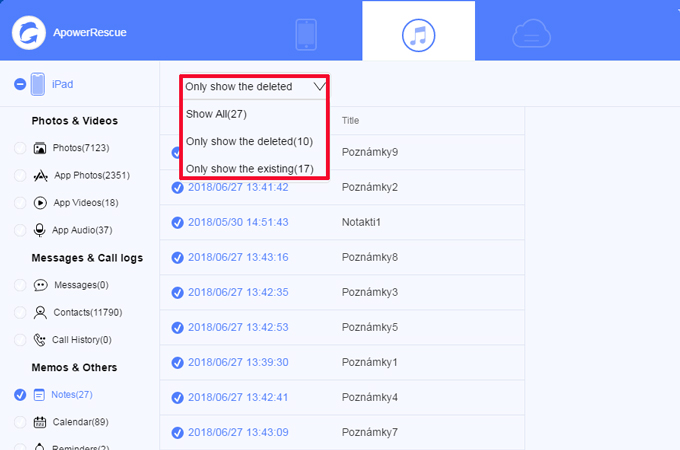
- Valitse vasemmalla olevat tiedostot valitaksesi kaikki, tai voit valita vain tiettyjä tiedostoja esikatselualueella. Klikkaa ”Palauta tietokoneelle” –painiketta tiedostojen palauttamiseksi.
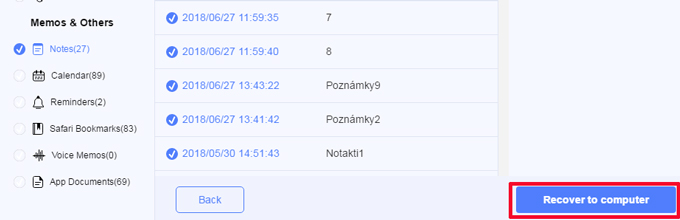
- Valitse tietokoneeltasi kansio, johon tiedostot tallennetaan.
- Kun siirto on valmis, esiin ponnahtaa ilmoitus ja voit klikata ”Avaa kansio” –painiketta katsellaksesi tiedostoja tai klikata ”Ok” sulkeaksesi ikkunan.
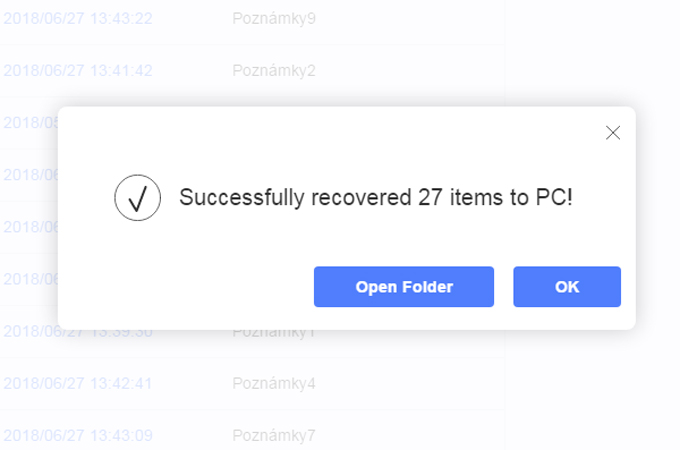
Vinkkejä: Voit klikata ”Valitse”-painiketta lisätäksesi iTunes-varmuuskopion muista kansioista.
4. Palauta hävinneitä tiedostoja iCloud-varmuuskopiosta
- Kirjaudu sisään iCloud-tilille.
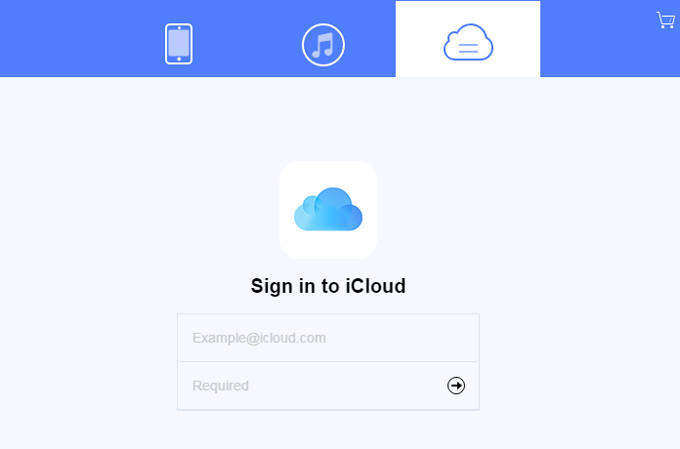
- iCloud-varmuuskopiosi näytetään esikatselualueella.
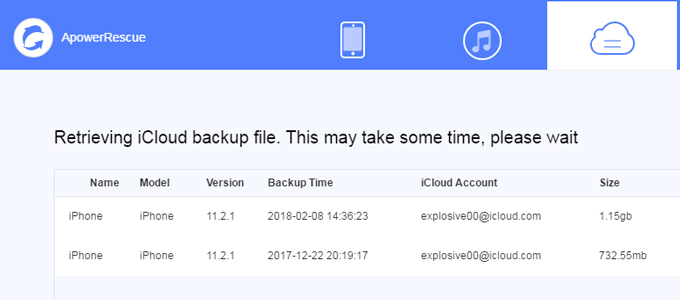
- Klikkaa “Lataa”-painiketta ladataksesi iCloud-varmuuskopion tietokoneellesi.
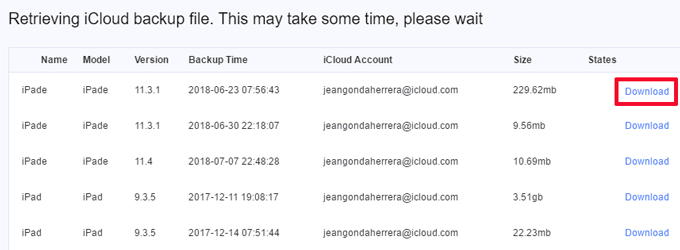
- Klikkaa ”Aloita skannaus” –painiketta ja valitse tiedostot, jotka haluat palauttaa.
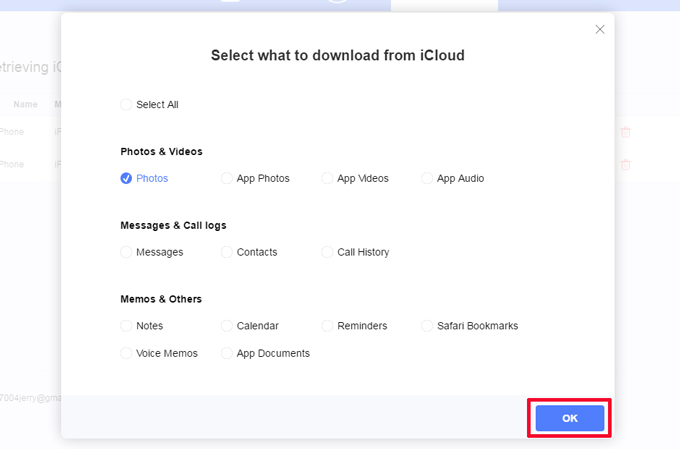
- Odota hetki, kun ApowerRescue skannaa iCloud-varmuuskopiosi.
- Klikkaa ”Suodata”-painiketta ja valitse pudotusvalikosta ”Näytä vain poistetut”.
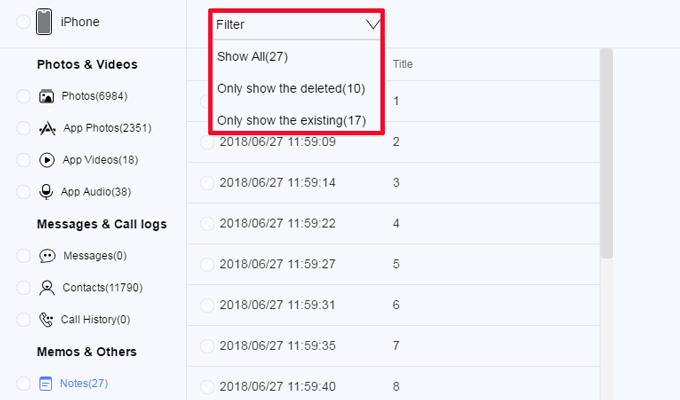
- Valitse vasemmalla olevat tiedostot valitaksesi kaikki, tai voit valita vain tiettyjä tiedostoja esikatselualueella. Klikkaa ”Palauta tietokoneelle” –painiketta tiedostojen palauttamiseksi.
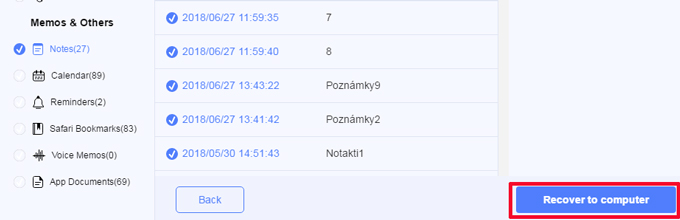
- Valitse tietokoneeltasi kansio, johon tiedostot tallennetaan.
- Kun siirto on valmis, esiin ponnahtaa ilmoitus ja voit klikata ”Avaa kansio” –painiketta katsellaksesi tiedostoja tai klikata ”Ok” sulkeaksesi ikkunan.
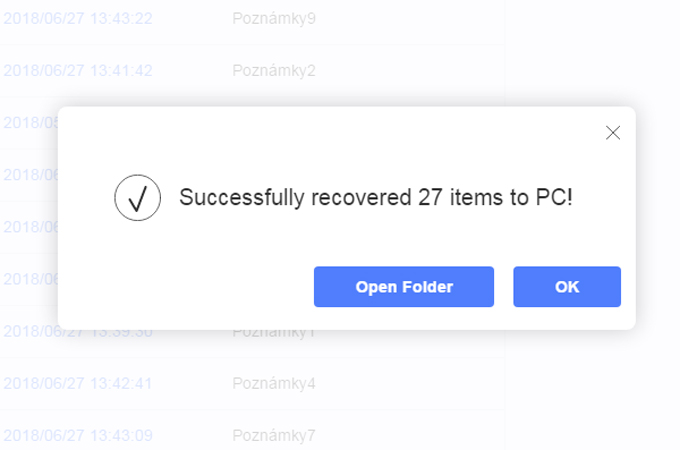
Tips: Vinkkejä: Estääksesi iCloud-varmuuskopion päivittämisen tai muokkaamisen, älä yhdistä laitettasi tietokoneeseen palauttamisen aikana.
Vinkkejä: Apowersoft suhtautuu yksityisyyteesi vakavasti. Me emme milloinkaan säilytä mitään Apple-tilisi tietoja tai sisältöä palauttamisen aikana. Ole hyvä ja tutustu yksityisyyskäytäntöömme lukeaksesi aiheesta lisää.
5. UKK
Jos kohdallesi osuu mitään ongelmia tätä ohjelmistoa käyttäessäsi, niin klikkaa vain ”Apu” > ”Tekninen tuki”, jolloin saat tarvitsemasi avun Tuki-sivulta.