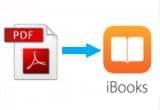 Monille Applen käyttäjille iBooks on heidän suosikki sovelluksensa silloin, kun he lukevat PDF-tiedostoja tai Epub-kirjoja heidän iPhone 6 tai iPad mini 3 –laitteiltaan ohjelman tehokkaiden ominaisuuksien takia. Koska iBooks on erittäin kätevä lukemisen työkalu, ihmiset kysyvät, mitä heidän pitäisi tehdä, jos he haluavat siirtää PDF-tiedostoja tietokoneesta iPhonen tai iPadin iBooksiin, jotta he voisivat lukea niitä missä tai milloin he haluavat. Tässä haluaisin esitellä teille kolme useimmin käytettyä tapaa lisätä PDF-tiedostoja iBooksiin.
Monille Applen käyttäjille iBooks on heidän suosikki sovelluksensa silloin, kun he lukevat PDF-tiedostoja tai Epub-kirjoja heidän iPhone 6 tai iPad mini 3 –laitteiltaan ohjelman tehokkaiden ominaisuuksien takia. Koska iBooks on erittäin kätevä lukemisen työkalu, ihmiset kysyvät, mitä heidän pitäisi tehdä, jos he haluavat siirtää PDF-tiedostoja tietokoneesta iPhonen tai iPadin iBooksiin, jotta he voisivat lukea niitä missä tai milloin he haluavat. Tässä haluaisin esitellä teille kolme useimmin käytettyä tapaa lisätä PDF-tiedostoja iBooksiin.
Kolme tapaa lisätä PDF-tiedostoja iBooksiin
1. Perinteinen mutta monimutkainen menetelmä
2. Yksinkertainen ja kätevä työkalu
3. Kätevä, mutta silti rajoitettu tapa
1
iTunes
iTunes on Apple Inc:n kehittämä sovellus mediasoitin, mediakirjasto, nettiradion lähettämiseen ja mobiililaitteiden hallintaan. Se on oletusohjelma tietojen synkronoimiseen iOS-laitteiden ja tietokoneen välillä. Ratkaistaksesi ongelman, miten siirtää PDF-tiedostoja iPadin iBooksiin, iTunes on hyvin tavanomainen menetelmä. Alla yksityiskohtaiset ohjeet:
- Liitä iPhone tai iPad tietokoneeseen USB-kaapelilla.
- Avaa iTunes. ”Tiedosto”-valikosta valitse ”Lisää tiedosto kirjastoon”.
- Valitse PDF-tiedostot ja klikkaa ”Avaa”.
- ”Asetukset”-sarakkeesta, valitse ”Kirjat”.
- Klikkaa ”Synkronoi Kirjat”. Varmista, että PDF-tiedostot on valittu ja napauta sitten ”Käytä” ikkunan alareunasta.
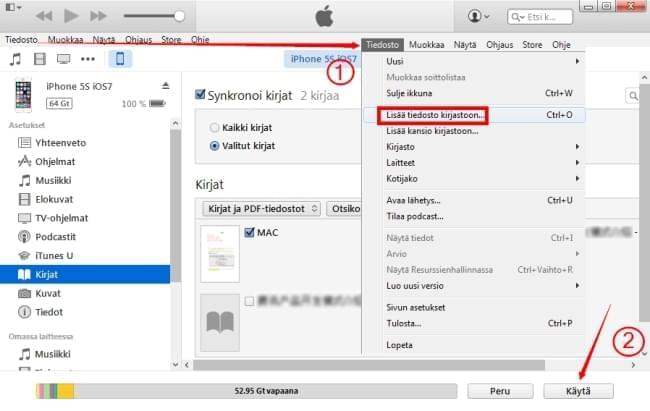
Miinukset: Kuten näette, prosessi on hieman monimutkainen. Lisäksi kirjojen synkronointi tarkoittaa, että menetät kaikki aikaisemmat PDF-tiedostot tai kirjat, jotka on tallennettu iBooksiin. Tämä voi olla aika hankalaa.
2
Kolmannen osapuolen sovellus
Apowersoft Phone Manager on ammattitaitoinen ja tehokas sovellustenhallintaohjelma matkapuhelimille. Se sisältää monia toimintoja, jotka tekevät puhelimen hallinnasta erittäin helppoa ja kätevää. Käyttämällä tätä ohjelmistoa, voit siirtää kaikki tiedot puhelimesta tietokoneeseen tai päinvastoin, varmuuskopioida ja palauttaa tietoja yhdellä napsautuksella, nähdä puhelimen näytön tietokoneella reaaliajassa ja niin edelleen. Nyt voit muutaman ohjeen avulla laittaa PDF-tiedostaja iBooksiin kätevästi.
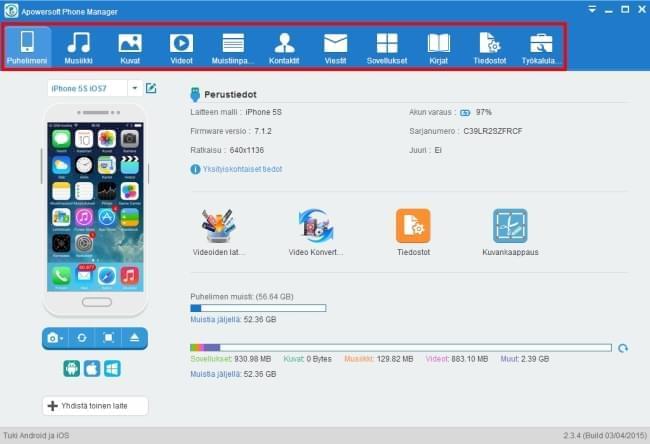
- Lataa Apowersoft Phone Manager. Asenna se tietokoneeseen.
- Suorita ohjelma. Liitä iPhone tai iPad tietokoneeseen USB-kaapelin kautta. Paina ”Luota” -painiketta kun valintaikkuna ponnahtaa puhelimeen.
- Paina ”Sovellukset” -kuvaketta. Valitse ”Sovellus tiedostot”. Valitse ”iBooks”.
- Kosketa ”Tuo” -painiketta. Valitse PDF-tiedostot ja klikkaa ”Avaa”.
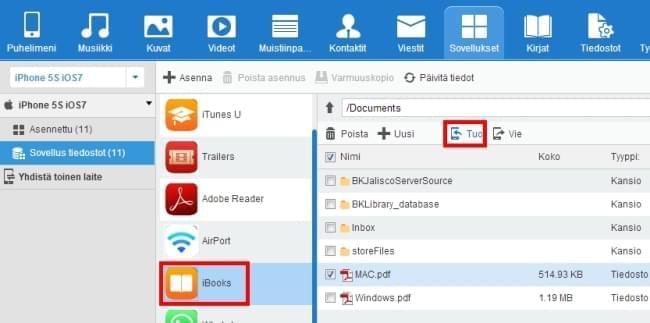
Ennen kuin huomaatkaan, kaikki tiedostot on siirretty iPhoneen tai iPadiin. Suurin hyöty on siinä, että voit valita manuaalisesti, mihin sovellukseen haluat tiedostot tallentaa. Näin voit suoraan lisätä tiedostoja haluttuun ohjelmaan niin, että tulevaisuudessa voi katsella niitä suoraan ohjelman kautta. Erittäin hyödyllistä!
Vinkkejä: Oikeastaan on tarjolla nopeampikin tapa lisätä PDF-tiedostoja tietokoneelta iBooksiin käyttämällä tätä ohjelmistoa. Voit painaa ”Kirjat” -kuvaketta ja tuoda suoraan tiedostoja tai kirjoja, koska iBooks on oletusohjelma niitä avattaessa.
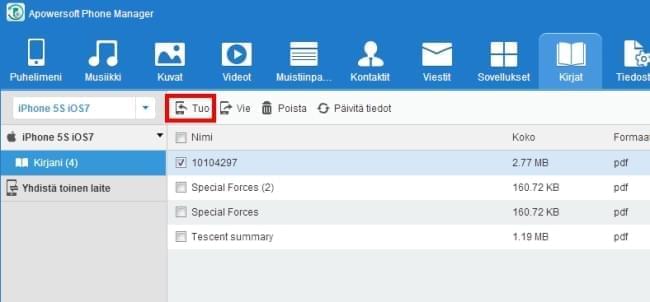
3
Sähköposti
Toinen ratkaisu, miten lähettää PDF-tiedostoja iBooksiin, on sähköpostitse. Niin kauan kuin sinulla on sähköpostitili kuten Gmail, Yahoo, Outlook tai muu sähköpostisovellus, voit siirtää tiedostoja tietokoneelta iPhoneen tai iPadiin ilman iTunesia. Noudata seuraavia ohjeita:
- Kirjaudu sisään sähköpostitilille tietokoneella. Kirjoita uusi viesti.
- Liitä PDF-tiedostoja viestin liitteeksi. Sitten lähetä viesti siihen sähköpostiosoitteeseen, joka on saatavilla iPhonen tai iPadin sähköpostiohjelmassa.
- Avaa sähköpostisovellus iOS-laitteesta ja lataa tiedostot. Kun ne on ladattu, avaa tiedostot.
- Valitse ”Jaa”-kuvake yläreunasta. Tästä valikosta valitse ”Avaa iBooksissa”. Sitten voit katsella PDF-tiedostoja tai Epub-kirjoja iBooksin kautta. Näpäytä ”Kirjasto” -painiketta nähdäksesi kaikki tiedostot, jotka on lisätty iBooksin kirjastoon.
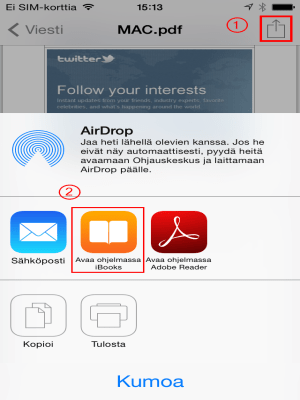
Miinukset: Vaikka tämä tapa on paljon yksinkertaisempi kuin iTunes, se on edelleen rajoitettu siten, että tarvitset sähköpostitilin. Sinun täytyy myös kirjoittaa sähköpostiosoitteesi, joka voi olla hieman ärsyttävää. Verrattuna Apowersoft Phone Manageriin, prosessi on monimutkaisempi.
Edellä on mainittu kolme yleisintä tapaa lisätä PDF-tiedostoja iBooksiin ja voit kokeilla niistä haluamaasi tapaa. Jokaisessa on omat etunsa ja haittansa. Mutta yleensä, toista tapaa suositellaan, koska sitä mukava ja nopea käyttää.